【2021年版】 更新後のAll in One SEO設定方法!
皆さんこんにちは、ブログ管理人のわたあめです。
今回は、2020年の末ごろからWordpressのSEO対策用プラグインである「All in One SEO」がアップデートされまして、従来までの設定画面から大きく変化しました。これによりどこをどう設定すればいいのかがわからない方も多いかと思います。
私もこのブログを立ち上げたのがつい最近で、その際「All in One SEO」の画面が従来と異なっており、こちらを理解するのに少し苦労しました… またこちら最新版の設定方法ですが、まだこちらが登場して日が浅いこともあり、解説しているサイトもなく、今からブログを始めてみようという方や、業務で新たにサイトを作る際など困っている方も多いかと思います。
ですので、今回は「All in One SEO」の最新版の必要最低限の設定方法について解説していこうと思います!先ほども言いましたが、2021年1月現在、まだこちらについて解説している記事はほとんど出てないかと思いますので、よろしければ共有等していただければと思います。
それでは解説に入ります!
従来画面との違い
まず、最新版がどのように変わったかまだご存じでない方もいらっしゃる方も多いかと思いますので、最初に画像で従来までの画面と今回アップデートして変更された画面を比較していこうと思います。
まず、従来までの設定画面はこちらです。こちらの画面については特に解説する必要もないかと思います。従来の設定画面は英語で書いてあるものの、どこにどの情報を入力してくださいというのがわかりやすいように感じます。設定についても、1つのタブ画面から設定が大まか完了できていましたね。こちらについては、少し調べてもらうと数多く出てきますので、気になる方は調べていただければと思います。
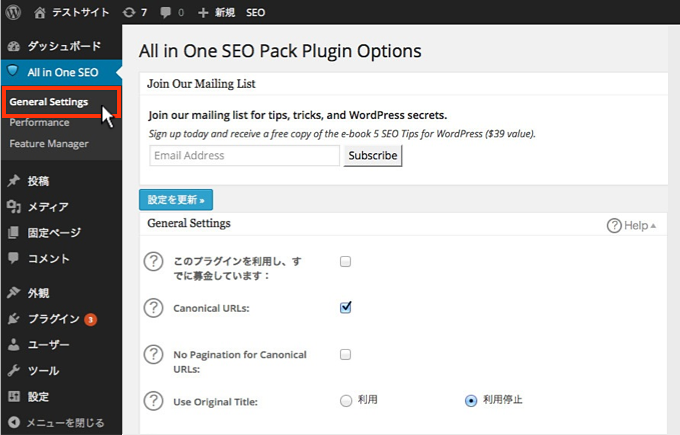
続いては、今回アップデートされ変更された画面です。見た目だけでも違いがはっきり分かるかと思います。ですが今回の一番の違いは、1つのタブページで設定が完結しないというところです。
もちろん従来の「All in One SEO」でもサイトマップの設定など完結しないものも多かったですが、最新版では今まで1つのページで出来ていたものもいくつかのページのまたがって設定する必要があり、初見だとそれらを見つけるのがかなり大変だというところです。
ですが、慣れてしまえば従来よりわかりやすく、また感覚的に詳細まで設定できるので、今回の記事を最後まで読んで、「All in One SEO」の設定に役立ててもらえればと思います。
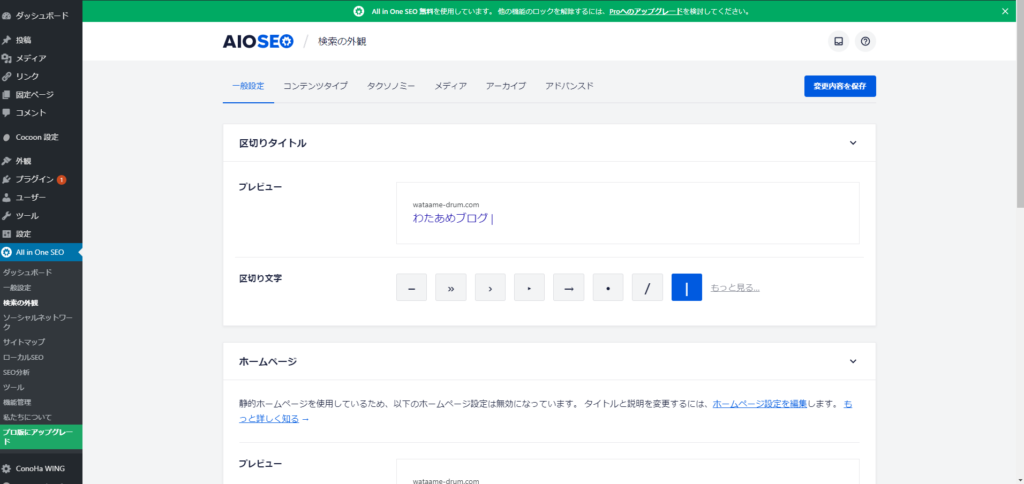
検索の外見
一般設定
最初に説明するのは、「検索の外見」についてです。タブを見てもらえるとわかるのですが、検索の外観の上に一般設定がありますが、こちらについては特に設定する箇所はありませんので、今回は省略させていただきます。
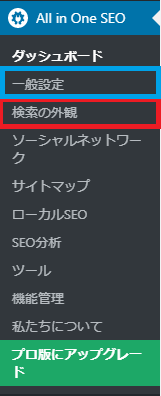
話を戻しますが、「検索の外観」を設定していきます。こちらではgoogleなどの検索エンジンでどのように表示されるかなどを設定します。
まずは、こちらの中にある「一般設定」を設定していきます。こちらのページの上に表示されている「区切りタイトル」から設定します。こちらは、ブログ名や記事名を表示する際に、それらを仕切る文字を設定することが出来ます。こちらは皆様のお好きなものを設定していただければと思うのですが、私のおすすめは「|」です。こちらの文字がユーザー視点で1番見やすいかなと思いこちらにしております。
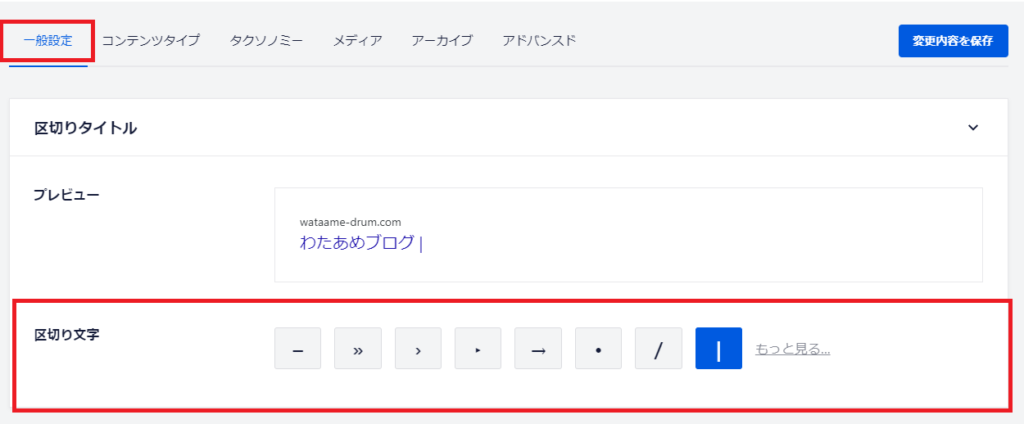
次に設定するのがホームページ設定です。こちらは先ほど設定した区切りタイトルの下に表示されているのですが、ブログが静的ページだと、画像のようにこちらに表示されません。ですので、囲まれている部分をクリックすることで、トップページに設定している固定ページの編集画面に移動し、そちらのページ下部に画像のような設定箇所があります。
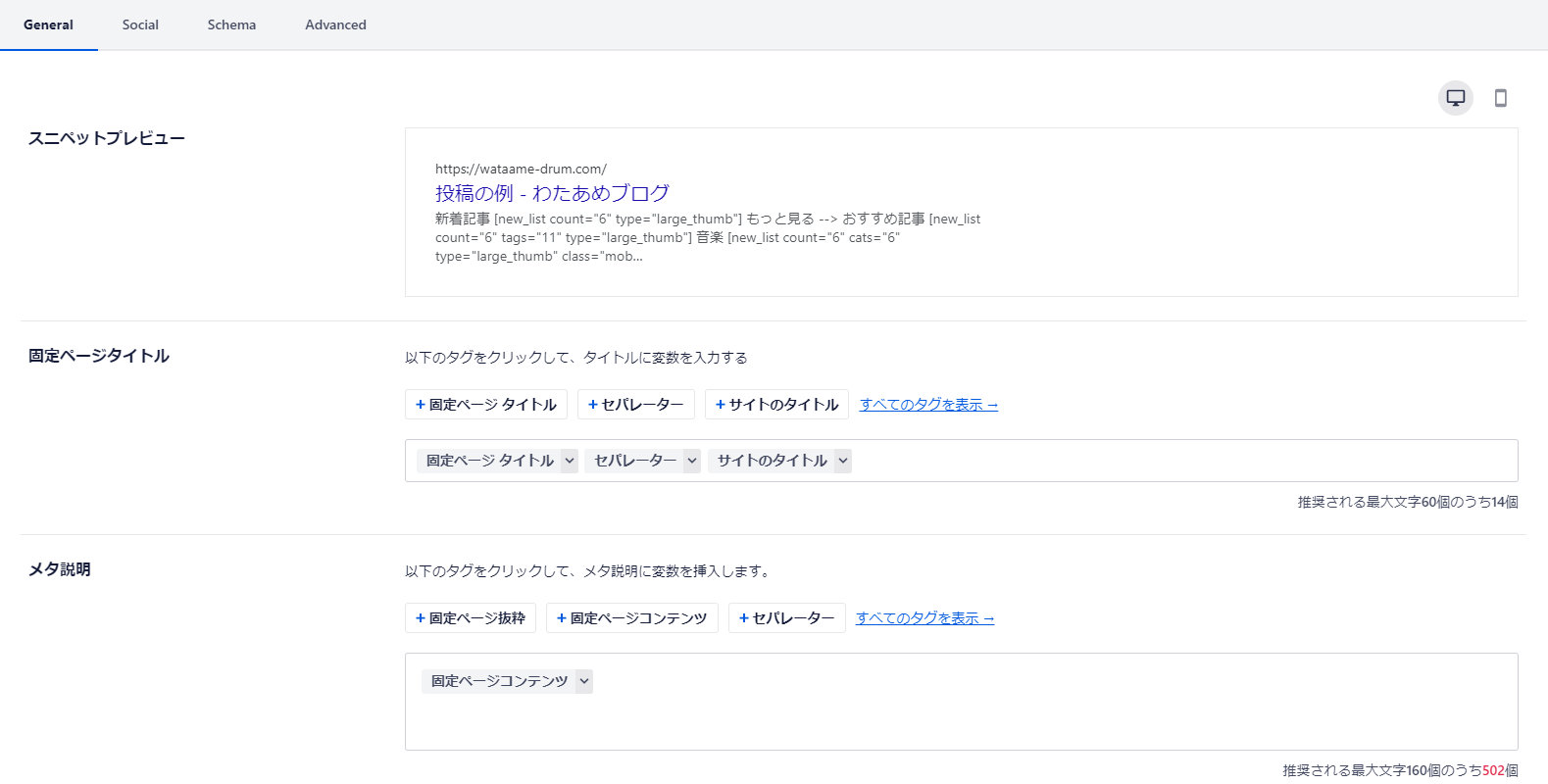 こちらの設定は、下記のようにすれば大丈夫です。メタ説明とは、検索エンジンで表示される際に、ページタイトルの下に表示されている文章のことです。
こちらの設定は、下記のようにすれば大丈夫です。メタ説明とは、検索エンジンで表示される際に、ページタイトルの下に表示されている文章のことです。
・固定ページタイトル:ブログ名を入力 or 「+固定ページ タイトル」
・メタ説明:検索時に表示させたいブログの概要を記載
こちらは直接入力とタグを用いての入力の両方が出来ます。タグにあるセパレーターは、先ほど設定した区切り文字のことを指しています。
コンテンツタイプ
次はコンテンツタイプについてです。こちらを開くと、画像のような画面が表示されると思います。こちらでは、先ほどの一般設定で行ったホームページ設定と同じように、投稿と固定ページについて設定していきます。タイトルとメタ説明がそれぞれありますが、特にこだわりがなければ先ほどと同じように設定すれば大丈夫です!
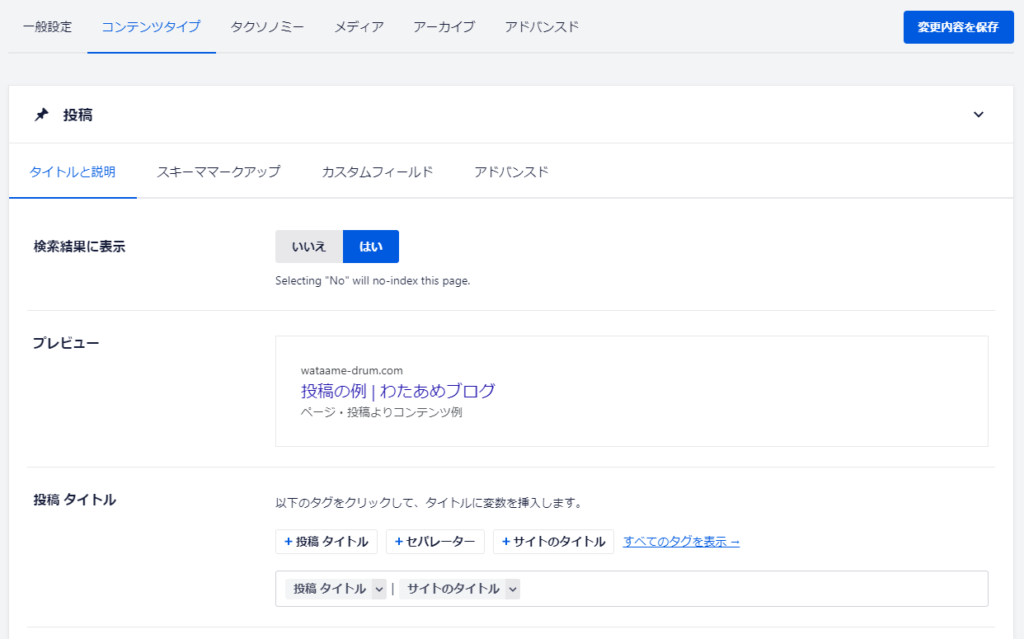
ソーシャルネットワーク
ピンタレスト
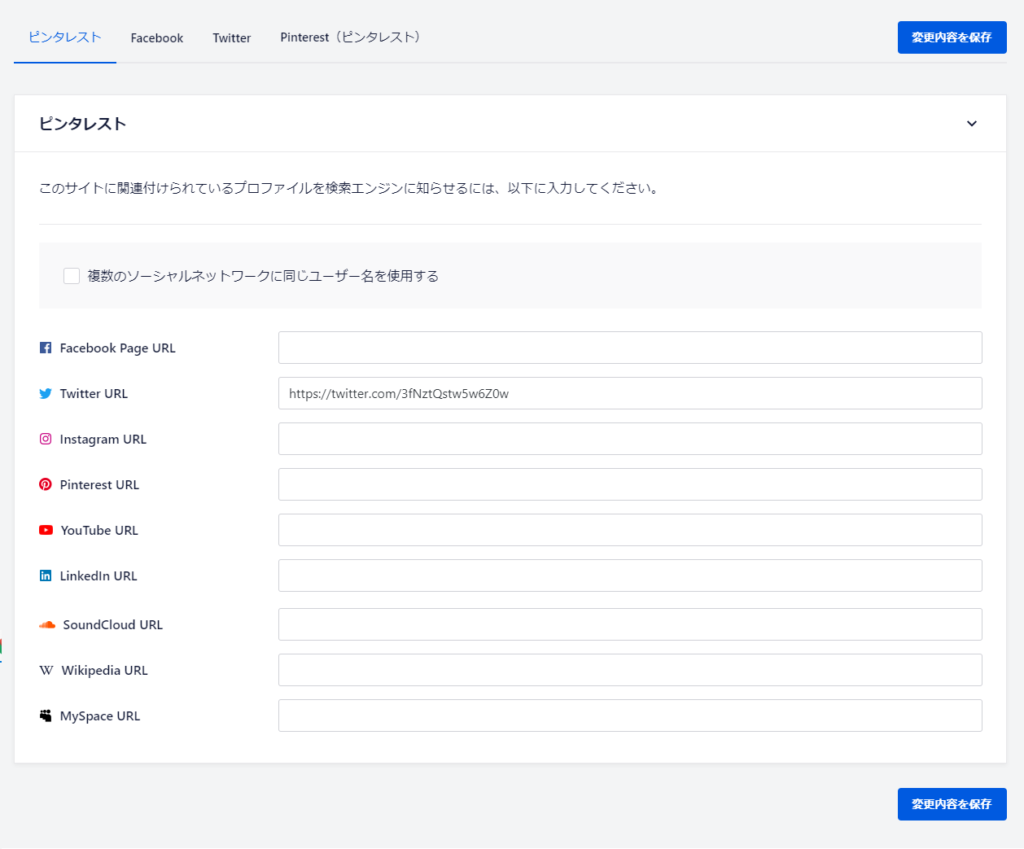
まずはピンタレンズを設定していきます。ピンタレンズと聞くとよくわからないかもしれないですが、簡単に言うと関連しているSNSのURLを設定する箇所になります。入力箇所が多くありますが、必ずすべて埋める必要はなく、あくまでもブログ運営に関連しているSNSのアカウントを設定していただければ大丈夫です。
こちらに入力するのは、ブログ運営に関連しているそれぞれのSNSのホームのURLを入力してください。画像では9つですが、実際にはもう少し種類があります。
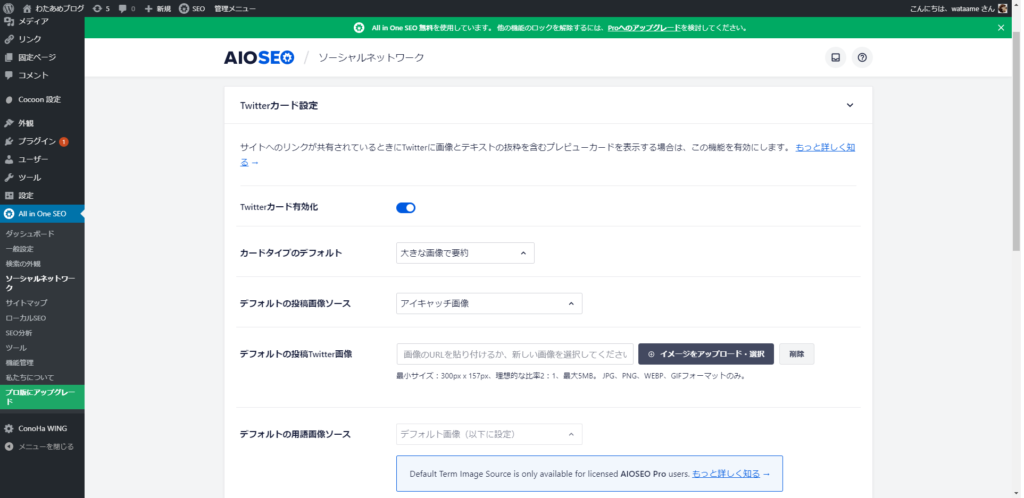
続いては、Twitterです。順番的にはFacebookのほうが先なのですが、私がFacebookを運用しておりませんので、先にこちらの紹介をさせていただきます。
こちらは、基本的に下記にあるように設定していただければ大丈夫ですが、デフォルトの投稿画像だけ説明しておきます。こちらは、記事をTwitterで投稿した際に合わせて表示される画像の設定です。Twitterで記事を投稿した際に、記事にアイキャッチ画像を設定していればそちらが合わせて表示されるのですが、アイキャッチ画像を設定していない際に代替画像として、こちらで設定した画像を表示させることが出来ます。
その他の設定については下記のように行ってください。こちらに記載されていないものについては特に設定する必要はないです。
・Twitterカードの有効化:有効
・カードタイプのデフォルト:大きな画像でデフォルト
・デフォルトの投稿画像ソース:アイキャッチ
・Twitter投稿者を表示:はい
・Additional Data:無効
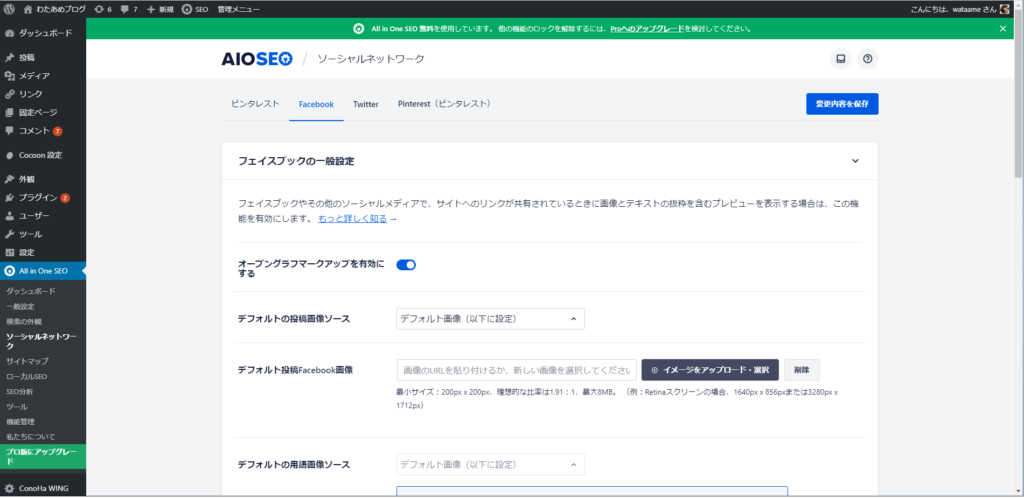
次にFacebookです。こちらについては、Twitterよりすこし設定できる箇所が多いですが、実際に設定する部分は先ほどとほとんど変わらないです。設定は下記のように行えば大丈夫です。
・オープングラフマークアップ:有効
・デフォルトの投稿画像ソース:アイキャッチ画像
・デフォルトの投稿オブジェクトタイプ:すべて記事(デフォルト)
・デフォルトのタクソノミーオブジェクトタイプ:すべて記事(デフォルト)
・Facebook作者を表示:はい
・サイト名:「検索の外見」と同様で可
以上で、All in One SEOでの設定は終了です!お疲れさまでした!
まとめ
ということで、今回は「All in One SEO」の最新版での設定について解説してきましたがいかがだったでしょうか。アップデートされてから画面が変わりわかりづらい部分もあったかと思いますが、慣れてしまえばそこまで難しい部分はないかと思います。
SEO対策としてサイトマップの設定等もありますが、それにつきましてはアナリティクスなどの設定にもつながってきますので、そちらにつきましては後日別の記事にて説明していこうと思います。
今回の記事を読んで、もしよかったと思っていただけますたら、SNSなどでこちらの記事を紹介していただけたらと思います。
このブログでは、ほかにも音楽についてやお金についてなど情報を発信しておりますので、よろしければそちらの記事についてもご覧になっていただけたらと思います!
最後まで読んでいただきありがとうございました!


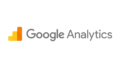
コメント