【初心者必読!】Google広告の表示方法(Wordpress)
皆さんこんにちは、ブログ管理人のわたあめです。
今回は、ブログを運営されている方なら、収益化をするうえで必ず行うであろうGoogle Adsendeの設定方法について解説していきたいと思います。
せっかくGoogle Adsenseの審査に通過して、いざ広告を自分のブログに掲載しようとしたときに、プログラムのようなものをページ内に記載しなければならずつまずいた方も多いのではないでしょうか?私はたまたま就職した会社でWebサービスに関する仕事を行ったため理解することが出来ましたが、それがなければ私も収益化を前に挫折するところでした。
ですので、今回プログラムが得意ではない方や経験がない方でも簡単に設定できる方法を紹介しますので、最後まで読んでいただいてご参考にしていただければと思います。
広告コードの表示場所
まずはGoogle Adsenseでの広告コードの表示場所を説明します。
まず、Google Adsenseのホームに移動していただき、サイドバーが表示されていると思いますので、画像で赤で囲まれている「広告」をクリックしてください。
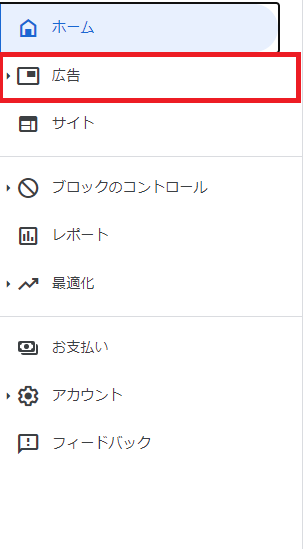
広告をクリックすると、下の画像のようなページが表示されます。こちらのページの上部にサイトごと、広告ユニットごとなどのタブがあると思います。
今回は「広告ユニットごと」からコードを持ってくる方法を紹介します。
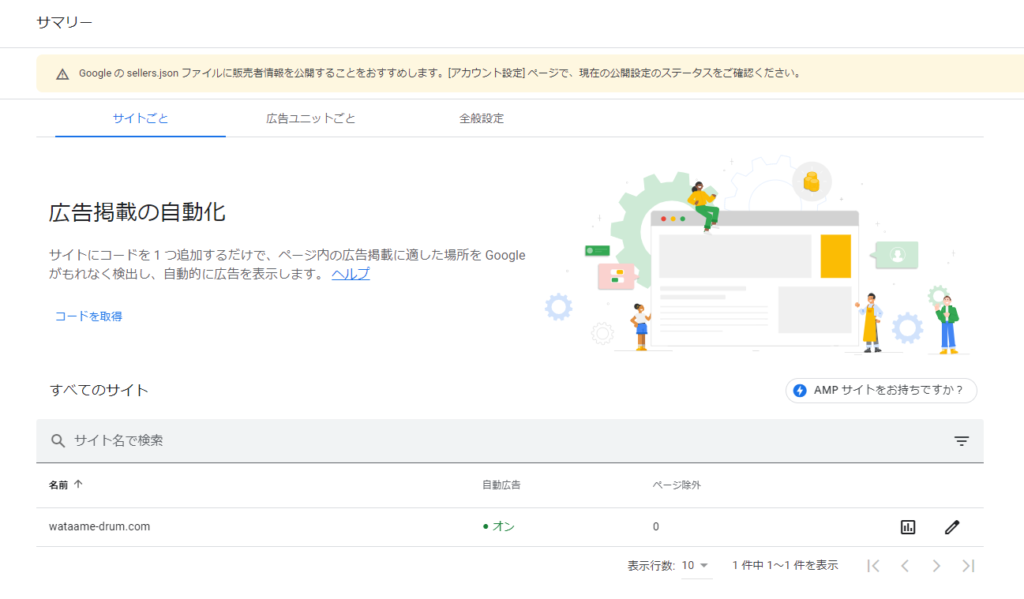
「広告ユニットごと」をクリックして下の画像のページに移動してください。移動したら新しい広告ユニットの作成に4つほど項目がありますが、今回はこの中の一番右にある「ディスプレイ広告」をクリックしてください。ここの広告ユニットは皆様の必要性に応じて選択してください。
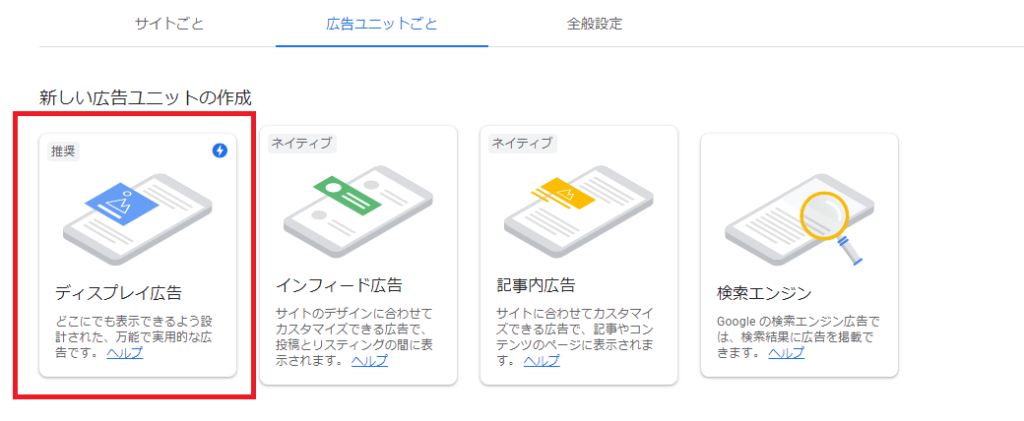
こちらを選択すると新たにページが切り替わり、広告の表示例が表示されたページに移動するかと思います。こちらのページの右側に下の画像のようなサイドバーが表示されると思いますので、こちらの作成をクリックしてください。
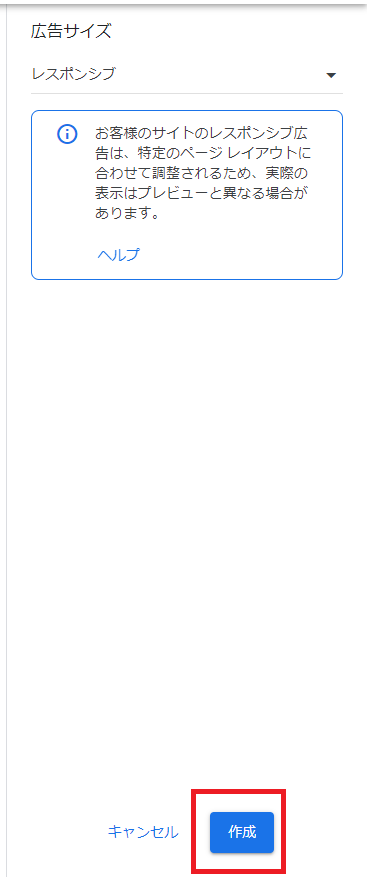
作成をクリックすると、下の画像のように広告を表示させるコードが表示されます。HTMLとAMPの2種類表示されていますが、今回はオーソドックスなHTMLを用いた設定方法を紹介していきます。
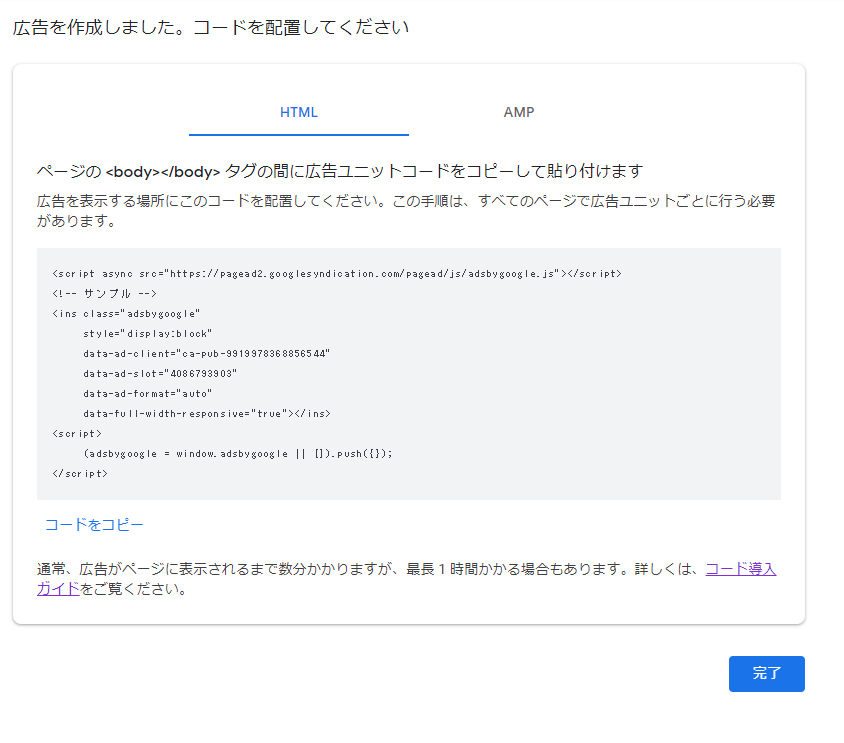
こちらのページに表示されている「コードをコピー」をクリックしてこちらのコードをコピーしてください。こちらのコードをコピーしたら、Google Adsenseでの作業は終了です!
それでは、次はWordpressでの設定に移ります。
WordPressでのGoogle Adsenseの設定方法
次はいよいよ広告を表示させるための設定に入ります。
広告を表示させるためには先ほどのコードをページ内に貼り付ける必要があるのですが、このコードの場所がわからない方が多いかと思います。
こちらのコードを貼り付けるにはまず貼り付ける場所を作る必要があります。まずWordpressの管理画面に入り、サイドバーに表示されている外観→ウィジェットをクリックします。
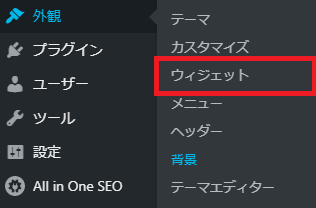
すると、左側にウィジェットの種類、右側にウィジェットを表示させる場所が表示されているページが表示されると思います。今回は全ページのサイドバーに表示させようと思います。
まず右側にあるウィジェットの中から、下の画像にある「テキスト」を見つけてください。こちらに似ているものとして(PC)などと追加で記載されているものもありますが、どちらかの端末でしか表示させたくないなどのこだわりがなければ基本的には「テキスト」で問題ないです。
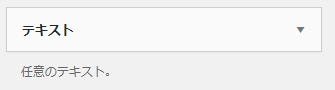
こちらを見つけたら、このウィジェットを右側にある表示させたい部分へドラッグアンドドロップで移動させます。今回はサイドバーに移動させます。ドラッグアンドドロップがうまくいくと下の画像のように「テキスト」ウィジェットが表示されていると思います。これでコードを張る場所を作ることが出来ました。

コードを張る場所が出来たら、いよいよ広告を表示させるべくコードを貼り付けます。先ほど移動したテキストの右にある▼をクリックしてください。すると下の画像のようにテキストを入力する画面が表示されます。こちらにGoogle Adsenseでコピーしたコードを貼り付ければ完了ですがここで注意することがあります。必ず赤く囲まれているテキストのほうで貼り付けるようにしてください!
今回貼り付けるのはコード、プログラムになるので、テキストにて貼り付けないと広告が表示されずコードがそのまま表示されることになります。

こちらに貼り付けて完了を押したら、Google Adsenseの設定は完了です。貼り付けてすぐは広告が表示されないかもしれませんが、少し時間が経過すると広告が表示されます。
広告が無事に表示されたら設定完了です!
まとめ
今回は、Google Adsenseの設定方法について紹介していきましたがいかがだったでしょうか?せっかく審査が通っていたけどプログラムがわからなかった方などは、今回の解説を参考にしていただいてブログの収益化をしていただければと思います。
また、今回は紹介していませんでしたが、Google Adsenseには自動広告を表示させることが出来る機能もございますので、もしより効率的に広告収入を得たい方がいらっしゃいましたら、こちらについてはGoogleよりガイドが出されておりますので、こちらを参考に設定されてみてください。設定方法はいたって簡単かと思います。
また、ブログを運営していくうえでは欠かせないであろう設定についてほかにもいくつかの記事で紹介しておりますので、よろしければこちらも合わせて読んでいただけますと幸いです。

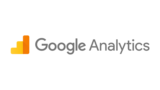
それでは~
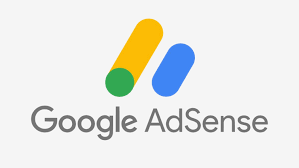


コメント