【2021年版】Google アナリティクスの設定方法(初心者必見!)
皆さんこんにちは、ブログ管理人のわたあめです。
前回は、ブログを運営するうえで必要なSEO対策である、「All in One SEO」の最新の設定方法について解説しました。今回はSEO対策の続きとして、Google アナリティクスの設定方法について紹介していきます!こちらも以前と比べて多少異なること点がありますので、異なる点とそれの対応法についても合わせて解説していきたいと思います。
以前の「All in One SEO」の設定方法についての記事をまだ読まれていない方は、下記の記事に最新版の設定方法について解説しているので、必要な方はそちらをお読みください!

Google アナリティクスのアカウント作成
最初は、Google アナリティクスのアカウントの作成です。こちらのページに移動していただくか、Google アナリティクスで検索していただいて、下の画像のページに移動します。画像のページに移動した場合は「無料で設定」ボタンをクリックします。
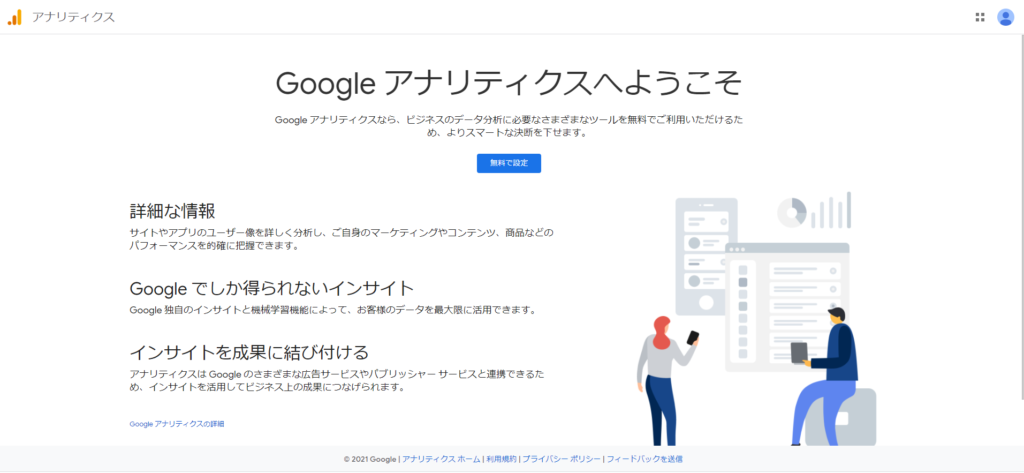
アカウントの設定
設定ページに移動したら、まず下の画像のページから設定していきます。こちらではチェックボックスが色々ありますが、実際に設定するのはアカウント名だけです。こちらはサイト名を入力すれば大丈夫です!こちらが入力出来たら、次に進みましょう。
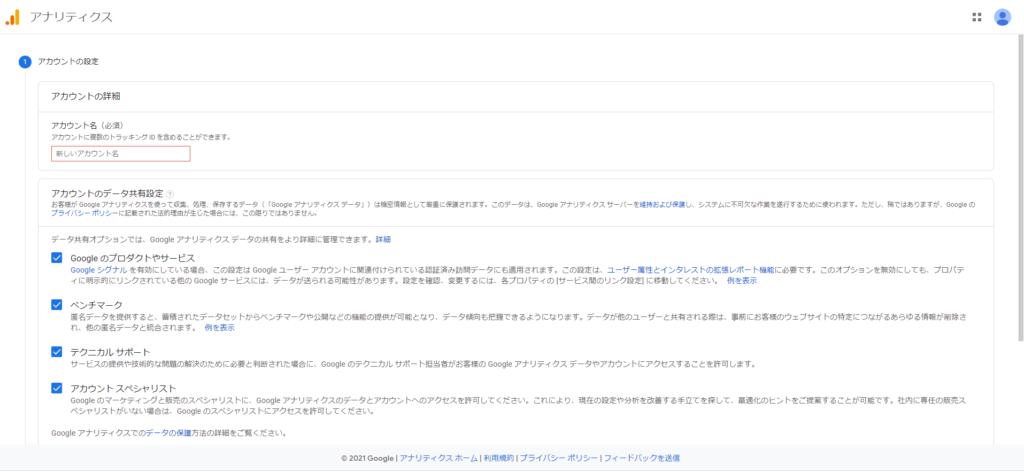
プロパティの設定
次はプロパティの設定です。こちらでは、いくつか設定項目がありますが、こちらも特に難しいことはないので、下記の通りに設定を進めていきましょう。
・プロパティ名:サイトのトップページのURL
・レポートのタイムゾーン:日本
・通貨:円
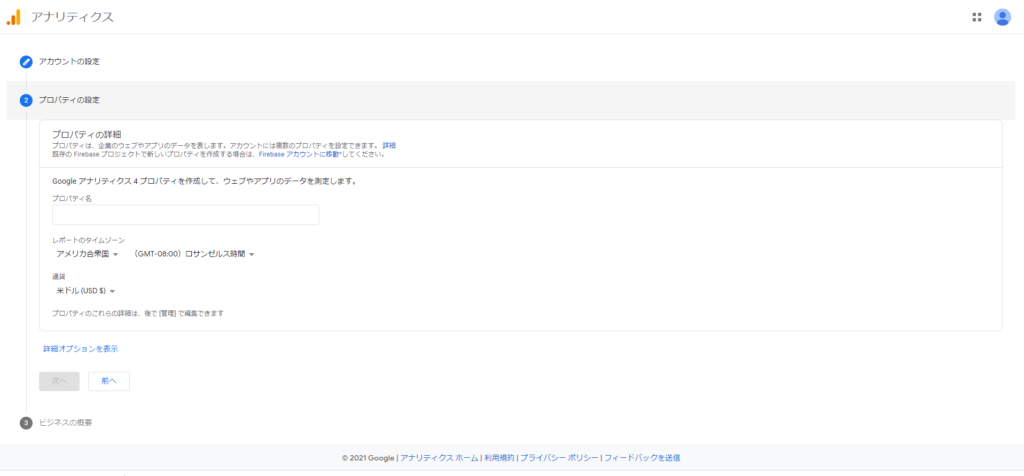
ビジネス情報
アカウント作成の最後の設定はビジネス情報です。こちらが初めての方だと1番難しそうに見えると思います。ですが、こちらも特に難しいことはないので安心してください。こちらの設定はそれぞれ異なりますが、どうすればわからない方は、最初は下記のようにしてみるといいと思います。そのあと何か変更したいことがあれば、あとから設定可能です。
・業種:自分の運営するサイトに適切なものを選択
・ビジネスの規模:個人の場合は小規模
・利用目的:上から1、2、3、5を選択
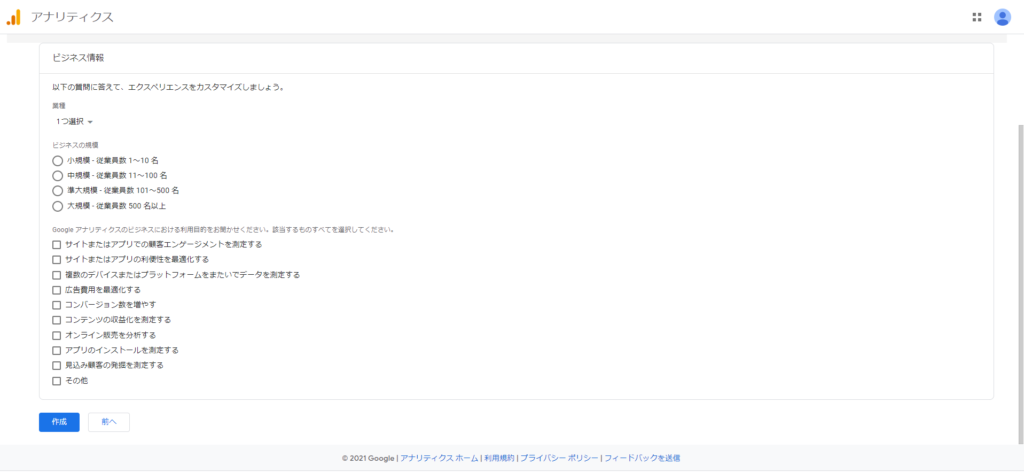
これでアカウントの作成設定は完了です。こちらを入力後、作成ボタンをクリックすると、下の画像のウィンドウが表示されます。こちらも国を日本に設定して、それぞれの規約に同意にチェックを入れれば大丈夫です!
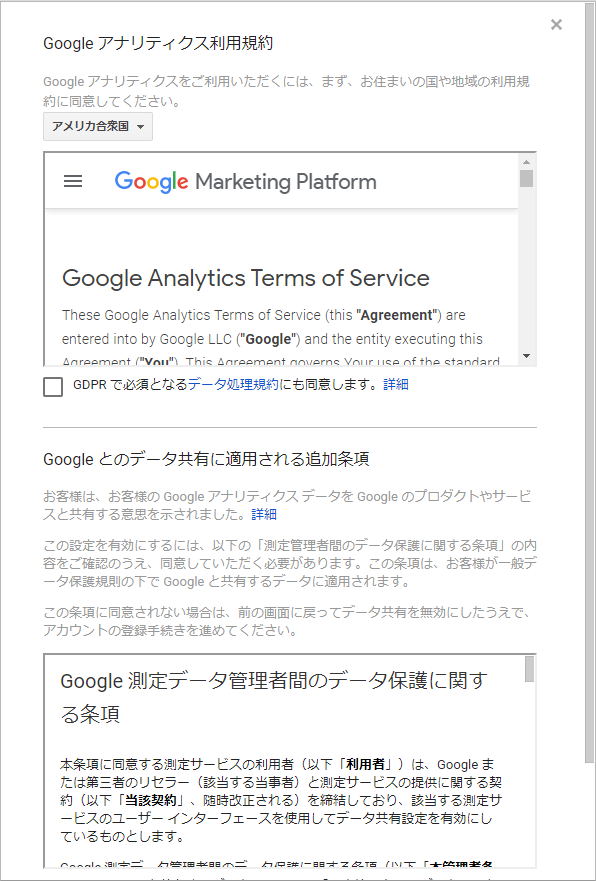
これでアカウント作成は完了です!次の設定を行っていきます!
データストリームの設定
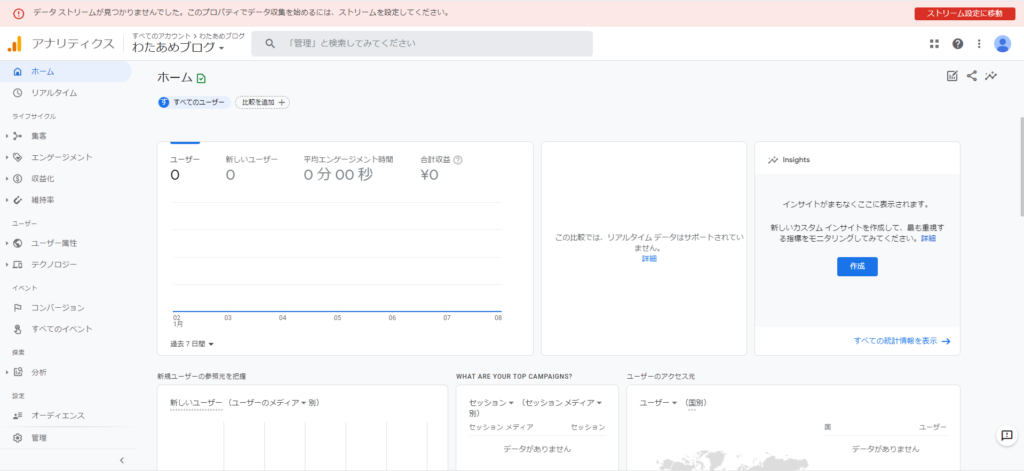
次はデータストリームというものを設定していきます。設定は、上の画像の上部にある「ストリーム設定に移動」をクリックして設定ページに移動します。移動すると下記の画像のようなページに移動するかと思います。
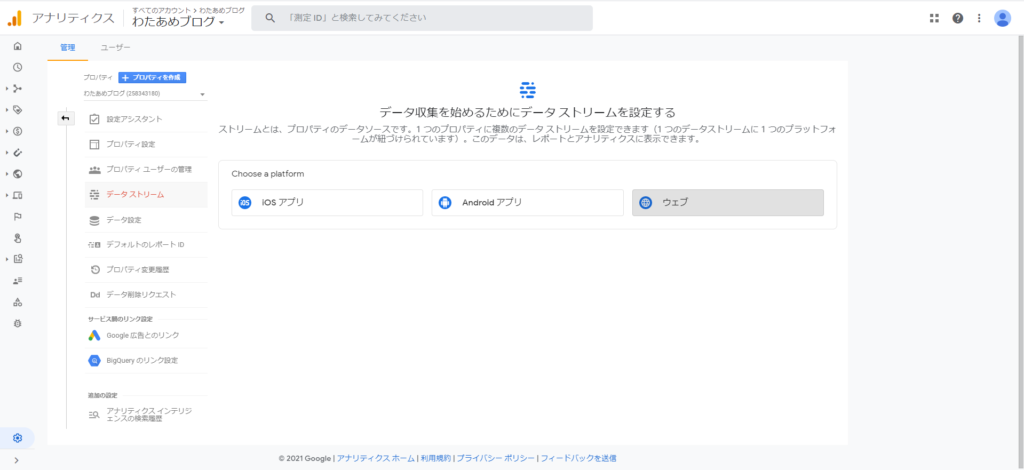
こちらのページに移動しましたら、いくつか設定する項目が出てくると思います。この中で今回設定するべきものは「ウェブ」の項目です。こちらをクリックして、設定画面に移動します。
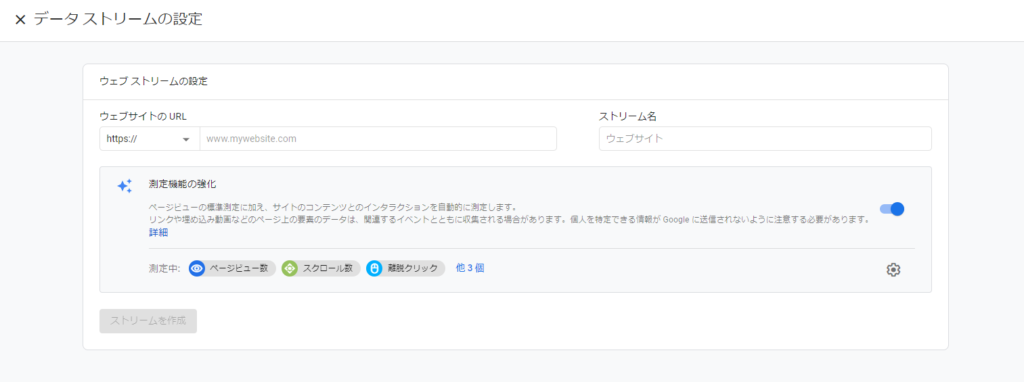
こちらでは、アクセス解析を行うサイトの登録をします。今回は運営するサイトの登録を行うと考えれば大丈夫です。こちらのページの設定は下記のように行ってください。サイトのURLを入力する欄では、自分のサイトがSSLの設定しているかどうかで「http」か「https」が異なるので注意して登録するようにしてください。
・URL:サイトのURLを入力
・ストリーム名:サイト名を入力
これで、アナリティクスでの設定は完了です。
WordPressでの設定
次に、Wordpressでの設定について説明します。Wordpressでの設定は少し面倒かもしれませんが、これで最後の設定になるので最後まで頑張りましょう!
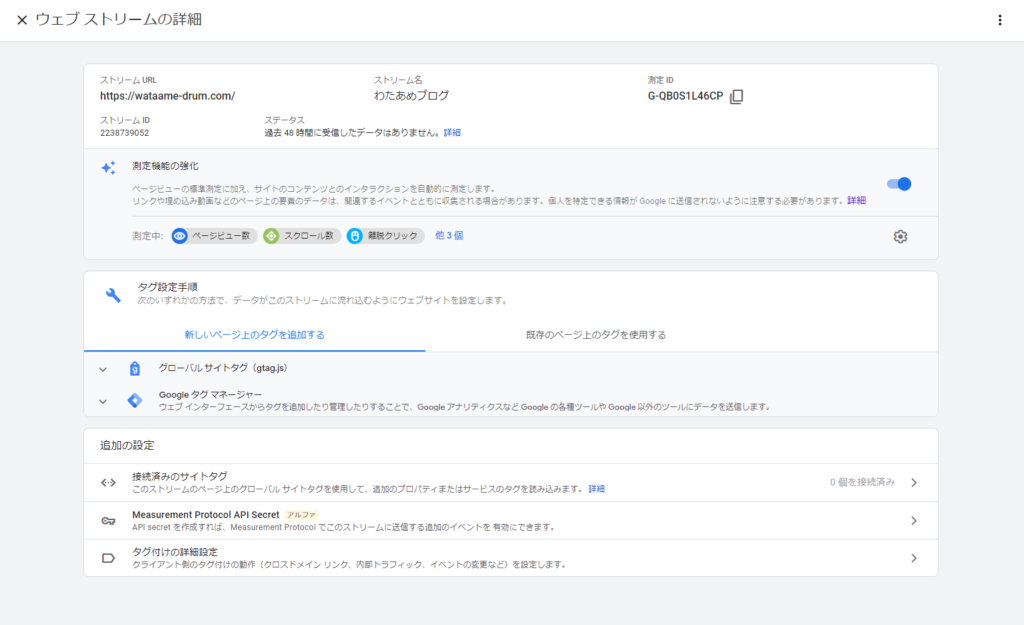
まず、先ほどのアナリティクス画面で、設定が終わったら、上の画像のような画面が出たかと思います。こちらには、先ほど設定したURLやサイト名に加え、測定IDというものが表示されていると思います。この測定IDというのが以前までと異なる箇所です。このIDが以前まではトラッキングIDというものでした。そしてこのトラッキングIDをWordpressでの設定に必要でした。ですがそれが測定IDになりましたが、Wordpressなどのアクセス解析の設定においては未だトラッキングIDのみ対応している状況です。ですのでここがわからないという人が多いかと思います。ですので今回は測定IDにも対応している設定方法を紹介します。
まず、先ほどの画面に「グローバル サイトタグ(gtag.js)」と表示されている箇所があるので、こちらをクリックします。すると下の画像のようなページが表示されます。
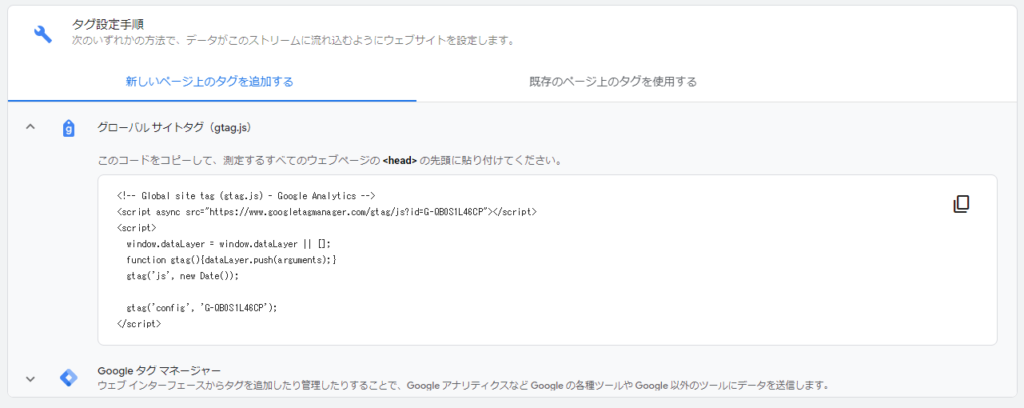
こちらの画像に表示されている「html」で記載されたコードを運営するサイトにペーストします。プログラミング未経験者やあまり得意ではない方は避けたいかもしれませんが、今回説明する通りに行えば問題ないので安心して設定していきましょう。
まず、先ほどのコードをコピーしましょう。次に、Wordpressの「header.php」に先ほどのコードを貼り付けます。「header.php」を編集するには、Wordpressの管理画面の左側にあるタブから、
外観→テーマエディター→右側のタブにある「header.php」
をクリックすれば編集することが出来ます。
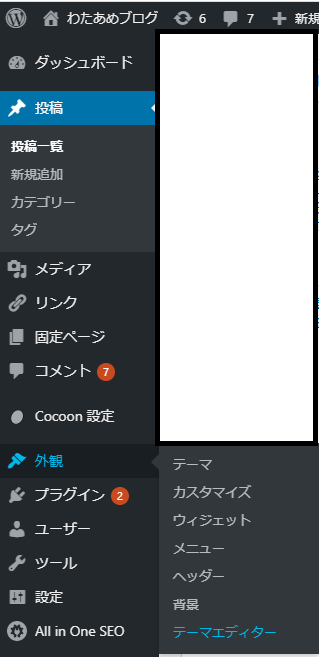
もし「Cocoon」のテーマを利用されている方は、「header.php」が表示されていないかもしれません。その場合は、編集するテーマを「Cocoon」にして、選択をクリックするとタブが切り替わり、「header.php」が表示されるかと思うので、こちらをクリックしてください。
クリックすると、下のような画面が表示されると思います。そうしたら、先ほどのコードを</head>の前にペーストしてください。これだけで設定は完了です!
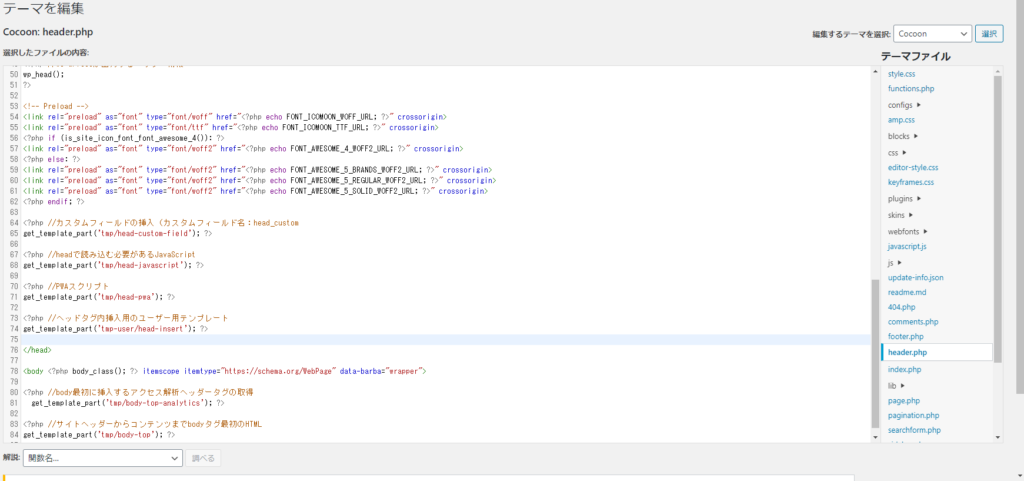
ですが、こちらの設定をするうえで1つ大きな注意事項があります。こちらの設定を行う前に、必ずバックアップを取るということです。これは必ず行ってください。もし、この設定を行い、エラーが発生した場合、バックアップを取っていなければ元に戻すことが出来なくなってしまうからです。ですので必ずこれだけは行うようにしてください。
こちらを行えば設定は完了です!ここまでお疲れさまでした!
まとめ
今回はGoogle アナリティクスの設定について説明してきましたがいかがでしょうか。今回の設定と、前回説明した「All in One SEO」の設定でサイトを運営するうえでのSEOの設定は完了です。初めて行う人は最初はわからないことが多かったと思いますが、今回の設定方法で実際に設定していくことで、今後設定していく際、今よりスムーズに行うことが出来るかと思います。
まだ、「All in One SEO」の設定を終えていない人は、下記の記事を読んで、こちらも合わせて設定していただけたらSEO対策の設定は最低限問題ないかと思います!

これよりさらに詳しく設定していく際はより多くのことがあるかと思いますので、そちらについては各自必要な情報を調べ、自分だけのSEO対策を行っていけばよいかと思います!SEO対策には絶対の答えはないので…!
それでは~!
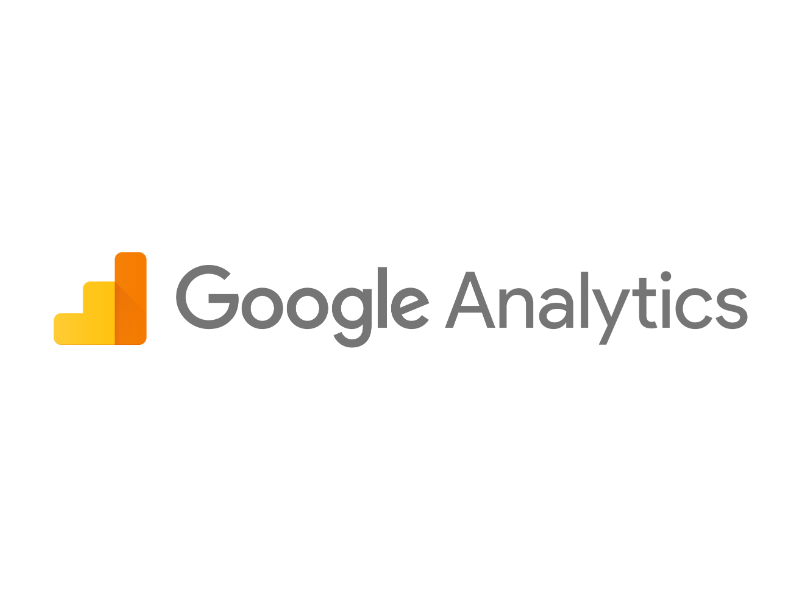


コメント